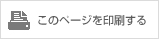Smart TV Stick での「YouTube™」視聴方法の変更について
平素よりSmart TV Stickをご利用いただきありがとうございます。
Smart TV Stickの「YouTube™」アプリについて、Google社の仕様変更により7月31日(金)以降ご利用いただけなくなり、「YouTube™」はWebブラウザを使って視聴いただく方法へ変更となりますので、Smart TV Stickに予めインストールされているWebブラウザにてご視聴ください。
なおHD画質でYouTubeをお楽しみいただくためにはGoogle社が提供する「Chrome」ブラウザのご利用が必要となりますので、Playストアから「Chrome」ブラウザをダウンロードのうえYouTubeをご視聴ください。
お客さまにはご迷惑をおかけしますが、ご理解賜りますようお願い申し上げます。
| 対象アプリ | 仕様変更日 | 備考 |
|---|---|---|
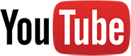 |
2015年7月31日(金) | Webブラウザのご利用により、引き続き 「YouTube™」を視聴いただけます |
<Smart TV StickにインストールされているWebブラウザで視聴した画面イメージ>
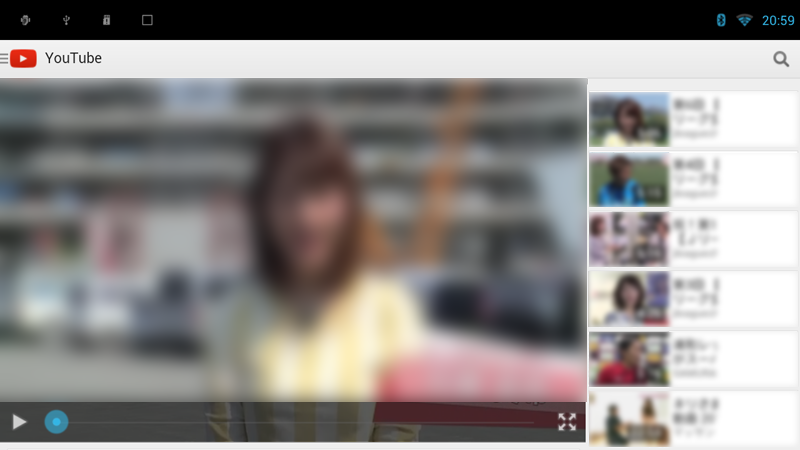
Smart TV StickにインストールされているWebブラウザでの視聴について
1.Smart TV StickにインストールされているWebブラウザでの視聴について
Webブラウザを起動し「YouTube ™」Webサイトにアクセスして視聴ください。
登録チャンネルや履歴等をご利用になる場合は、Googleアカウントでログインして視聴ください。
2.ワンタッチ起動アイコンの作成方法
次の方法で、「YouTube™」Webサイトをワンタッチで起動させるアイコンを、ホーム画面に簡単に作成できます。
手順
-
①Webブラウザで「YouTube™」Webサイトにアクセスし、Stick付属リモコンのメニューボタンを押下のうえ、「ブックマークの保存」を選択
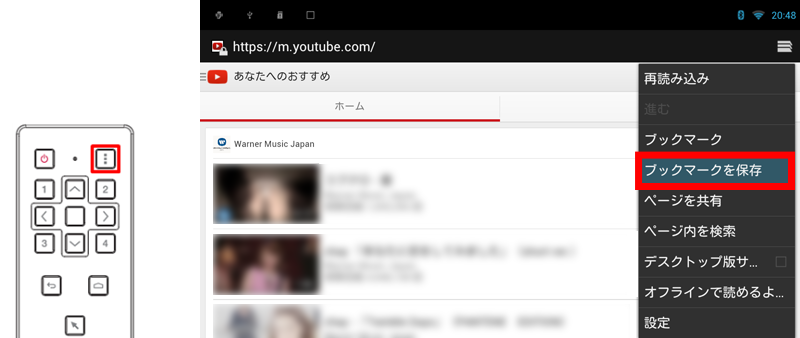
-
②「追加先」欄を押下し、「ホーム画面」を選択してOKを押下
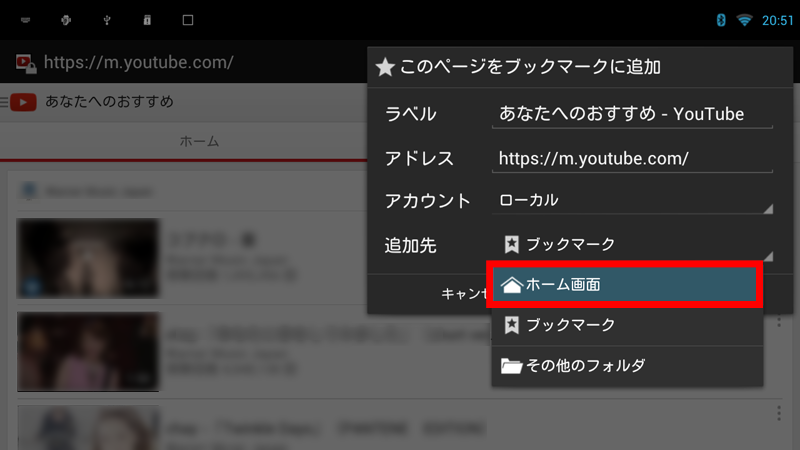
-
③Smart TV Stickの画面上の任意の位置に、「YouTube™」Webサイトのワンタッチ起動アイコンが自動的に配置
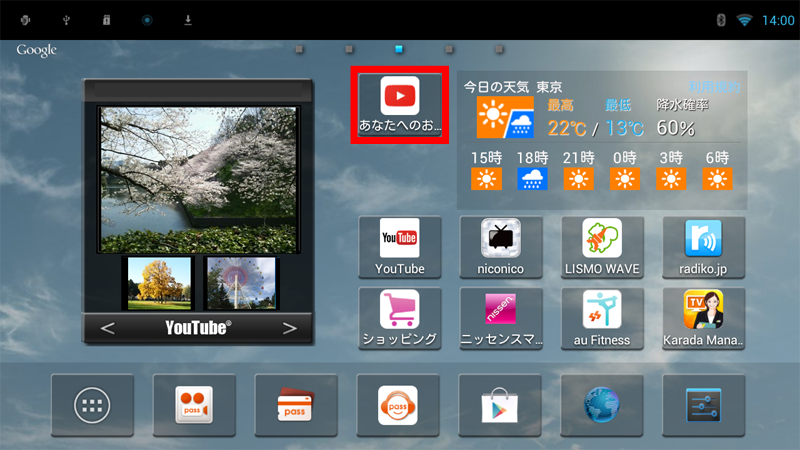
「Chrome」ブラウザでの視聴について
1.「Chrome」ブラウザをダウンロードする方法
「Playストア」を起動※→検索窓で「Chrome」と入力し検索→「Chromeブラウザ-Google」を選択してダウンロードしてください。
「Playストア」の利用にはSmart TV Stickに予めGoogleアカウントを設定いただく必要があります。「設定」→「アカウント同期」→画面右上の「アカウントを追加」を押下してGoogleアカウントを設定ください。
2.ワンタッチ起動アイコンの作成方法
次の方法で、「YouTube™」Webサイトをワンタッチで起動させるアイコンを、ホーム画面に簡単に作成できます。
手順
-
①「Chrome」ブラウザで「YouTube™」Webサイトにアクセスし、Stick付属リモコンのメニューボタンを押下のうえ、「ホーム画面に追加」を選択
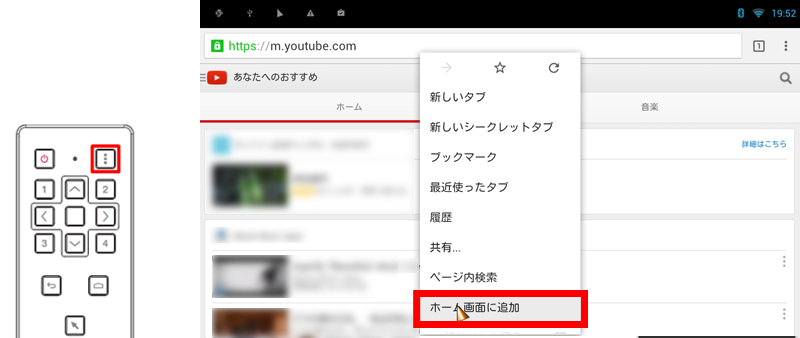
-
②「追加」を押下
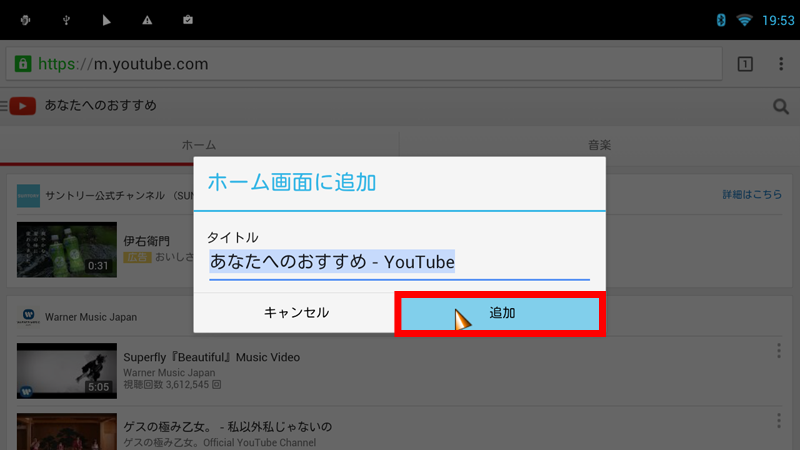
-
③Smart TV Stickの画面上の任意の位置に、「YouTube™」Webサイトのワンタッチ起動アイコンが自動的に配置
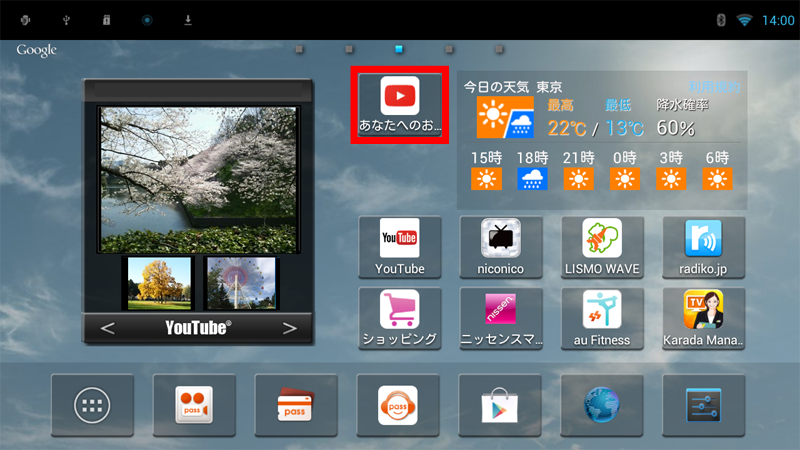
3.HD画質での再生方法
次の方法で、「YouTube™」WebサイトをHD画質で再生できます。
手順
-
①画面左上のYouTubeアイコンを押下しメニューバーを表示
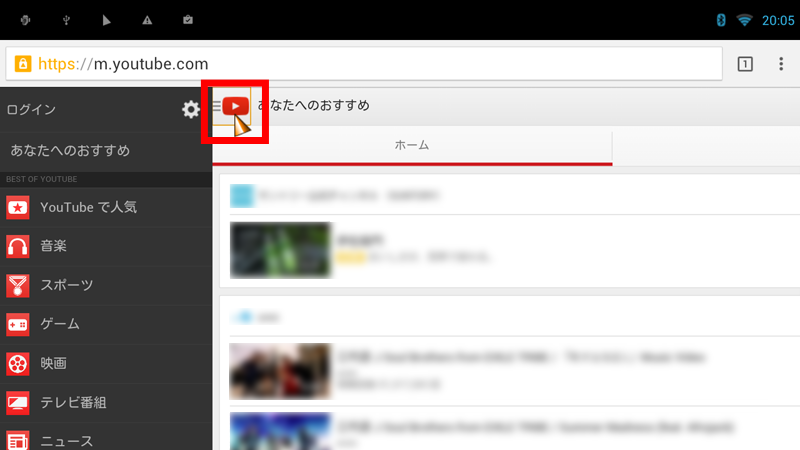
-
②「PC」を選択
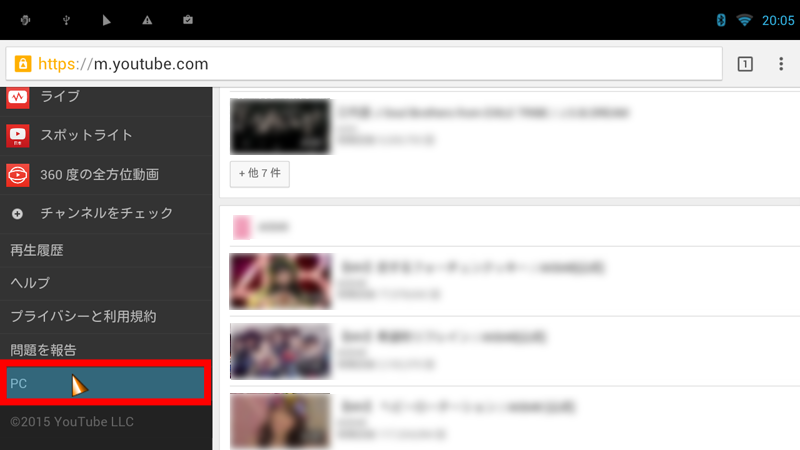
-
③Stick付属リモコンのメニューボタンを押下のうえ、「PC版サイトを見る」を選択
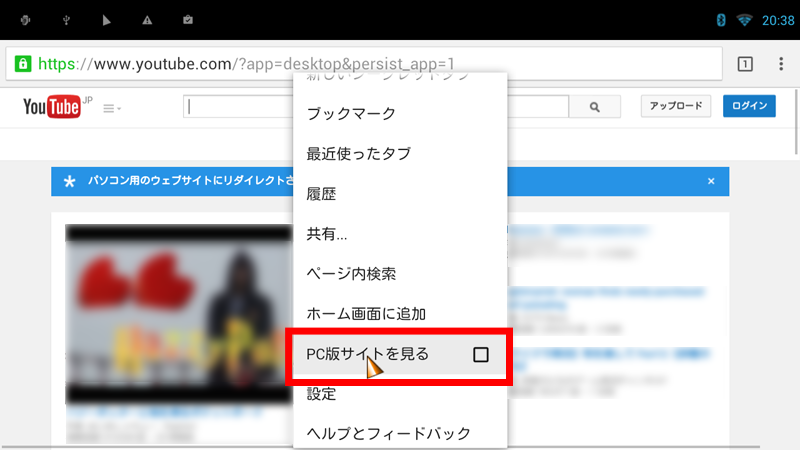
-
④再生画面右下の設定ボタンを押下のうえ、「720p HD」を選択
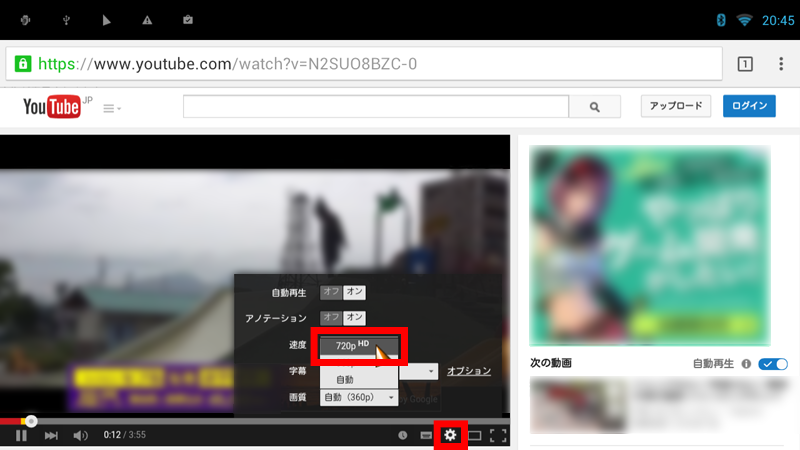
Smart TV Stick画面から「YouTube™」アプリアイコンを削除する方法
従来ご利用いただいていた「YouTube™」アプリアイコンについては、大変お手数ですが以下の手順で削除をお願いします。
手順
-
Stick付属リモコンを「ポインティングモード」に切り替え
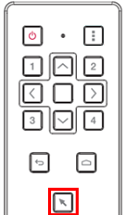
-
削除するアプリにポインターを合わせ、決定キー「□」を数秒押下(アイコンの背景色が青色反転)
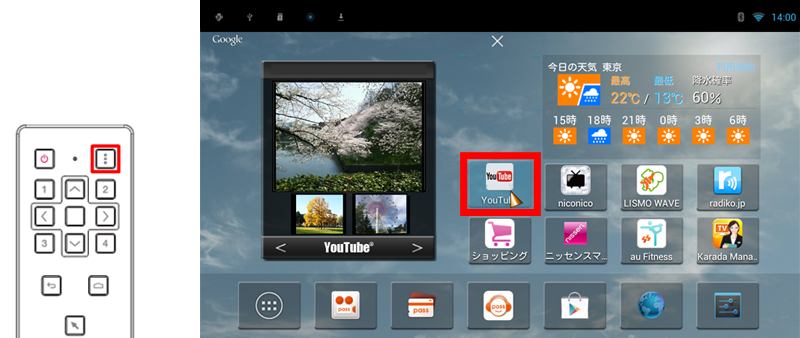
-
決定キー「□」を押下したたま、画面上部中央に表示されている「×」の場所までアイコンを移動し、アイコンの背景色がピンク色に反転したら決定キー「□」から指を離して削除
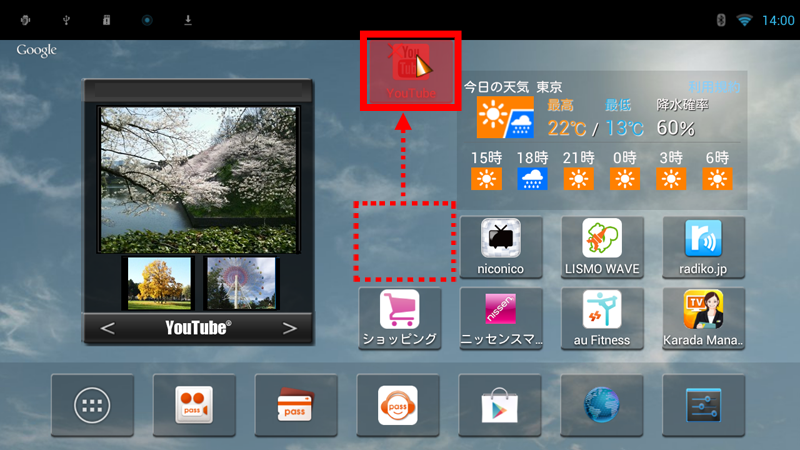
お客さまがお持ちのSmart TV Stickのアプリアイコンの設置位置は、上記画面イメージと異なる場合があります。
画面左下の「アプリ一覧」アイコン押下後に表示される「YouTube™」アプリアイコンは削除することができませんので、ご了承ください。